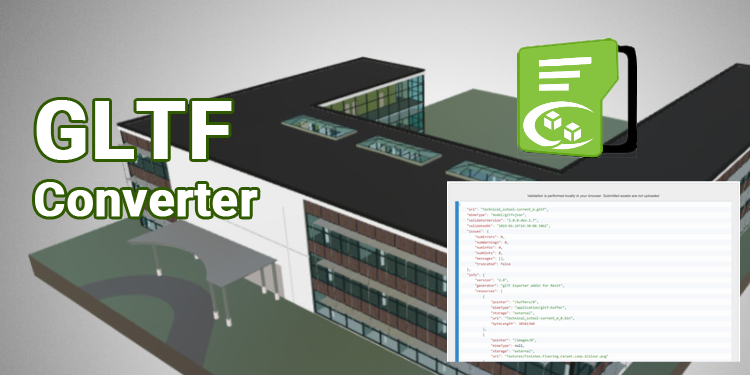
GLTF Converter for Navisworks
GLTF, or GL Transmission Format, is a royalty-free method for sending and loading 3D scenes and models by applications. As a result of GLTF, 3D assets are both smaller and require less runtime processing.
Plug-in Description
The GLTF file has many useful features and is very large, which makes it very useful. The plug-in converts Autodesk Navisworks Designs to GLTFs so the Navisworks Model can be used in various platforms, including Unity3D, Unreal Engine, and Web. The size and speed of GTLF make it popular for AR VR applications today.
You can use the file for apps like Unity, AR, and VR.
Features
- Produce GLTF files.
- The GLTF conversion process is fast.
- The design can be viewed without the need for special software.
- There is no large file size.
- GLTF files can be controlled for quality and size.
- The option of writing Normal in the GLTF file.
- Currently, only colors and materials are supported, but there is no texture support.
- Other programs and applications can call APIs.
Installation
- You can download the plug-in and install it.
- There will be a new tab in the Ribbon bar for GLTF.
- To convert the model to GLTF format, click on 'Save to GLTF'.
Settings
There may be settings specific to some plug-ins. The following is an explanation of each setting in a dialog box.
Convert Unit
You will receive a converted file in the selected measurement unit. You can change the output unit if you need a different unit than the default.
Flip YZ-axis
You can use this if you want to output in different coordinate systems.
Do not Export Hidden Entities
The hidden parts will not be exported if you check this checkbox. This option is used if the model is very large and only visible parts need to be exported.
Steady Conversion Flow specific for Navisworks
When converting Navisworks files, this option should be used if the file size is too big for the default conversion flow. Converting with this option does not support section boxes.
Pro Feature: Property CSV
The OBJ file will have a unique 'OBJ group id' that can be mapped to the CSV file, and the CSV file will contain properties of model parts.
Pro Feature: Export in Separate OBJ Files
You are trying to open a huge OBJ file and the software you are using cannot handle large OBJ files. OBJ files can be exported as many times as you want.
Export Section Box specific for Navisworks
Navisworks can be configured to export only visible sections. The Section Box option in Viewpoint->Sectioning can select if you wish to convert only portions of the model, check the option and convert.
Don't show at convert
Select whether you want to open the setting dialog every time.
Accuracy
A Larger file size gives you higher accuracy and finer meshes. There will be more decimal points in the vertex of a high-accuracy model.
Detailing
The lower the detail, the fewer entities will convert into an output file. The smallest file size can be achieved by keeping detailing low when you do not need to have a higher LOD model. By default, it should output all entities in a model.
Quality
You can control the level of detail in the exported mesh.
Level of Details
You can control the Quality of some plug-ins. Plug-ins that support LOD, as well as Quality, have the option.
Write Normal
You can export normal as well.
Reduce polygon
Polygon count should be reduced. There is no such option in all plug-ins as of yet.
Rendering Type
You can choose the rendering type you need in a 3D PDF, such as an outline.
Light Type
It is important to set the types of light to 3D PDF as you do in CAD.
Include 3D Views
That will include 2d views in a 3D Model.
Background Color
You can select a color that needs to be in 3D PDF Background.


